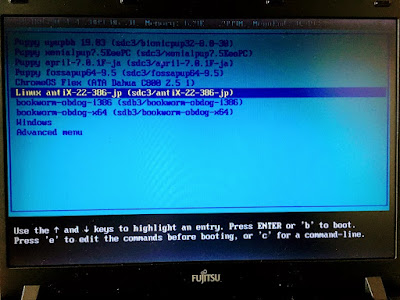USBメモリで運用するPuppyLinuxを、でレガシーBIOSでもUEFIも起動できるハイブリッドUSBメモリOSの作成方法!
「USBメモリで運用するPuppyLinuxをレガシーBIOSでもUEFIでも起動する方法とその活用法」概要!
概要です。
具体的な方法はのちほど述べます。
PuppyLinuxをUSBメモリで運用する方法は、初心者にもわかりやすいものではありますが、BIOSの種類によっては正しく起動しないことがあります。
最近のコンピュータはUEFI方式で起動するものが多くなってきました。
しかし、まだまだレガシーBIOSで起動するものも多く存在して、起動方式に応じて、2種類のUSBメモリを用意するのも煩雑です。
そこで、この記事では、レガシーBIOSでもUEFIでもPuppyLinuxを起動する方法とその活用法について詳しく解説することにしました。
まず、PuppyLinuxをUSBメモリにインストールする方法について説明します。
PuppyLinuxのISOファイルをダウンロードし、USBメモリにインストールします。これは、UbuntuやFedoraなどの他のLinuxディストリビューションと同じように行います。
僕は相変わらず100円ショップのDVD-RWに焼いたりしてますが。
次に、BIOSの種類に合わせて、起動方法を設定します。レガシーBIOSの場合は、BIOS設定画面で、ブートデバイスをUSBメモリに設定します。その後、再起動すると、PuppyLinuxが起動するはずです。
UEFIの場合は、BIOS設定画面で、セキュアブートが無効になっていることを確認し、USBメモリをUEFIブートデバイスに設定します。この場合も、再起動すると、PuppyLinuxが起動します。
PuppyLinuxは、軽量で高速なため、古いコンピューターや古いノートパソコンでも快適に使用できます。また、USBメモリにインストールしているため、どこでも手軽に持ち運ぶことができます。
しかも今回の設定では、UEFI、レガシーBIOSどちらでもフルーガルインストールを可能にしていきます♪
さらに、設置後はPuppyLinuxでなくても、また32bit、64bitのOSどちらでも起動できるようになります。
実際、antiXを起動した画面です。
この記事自体もハイブリッドUSBメモリOSで書いています。
PuppyLinux、今回ハイブリッドUSBの作成に使ったのは、BionicPupですが、最近のPuppyLinuxには、ハイブリッドUSBを作成する機能のほか、多くの便利なアプリケーションが含まれており、ウェブブラウジング、メール、オフィススイート、音楽再生などの基本的なタスクに必要なものがすべて揃っています。
その上、専門的な作業にも対応しており、プログラミングや画像処理、データベース管理などが可能です。
PuppyLinuxは、USBメモリでの起動が可能なことから、パソコン修復やセキュリティチェックなど、様々な用途にも利用できます。例えば、古いパソコンの再利用や、外出先での作業などに活用できます。そのため、一度覚えておくと便利なテクニックです。是非、試してみてください。
また、PuppyLinuxはオープンソースソフトウェアであり、無料で利用できます。そのため、コストを抑えたい個人ユーザーや、開発者がカスタマイズして利用したい場合にもおすすめです。
最後に、PuppyLinuxを使うことで得られるメリットをまとめます。
・軽量で高速なため、古いコンピューターや古いノートパソコンでも快適に使用できる。
・USBメモリにインストールしているため、手軽に持ち運ぶことができる。
・多くの便利なアプリケーションが含まれており、基本的なタスクに必要なものが揃っている。
・オープンソースソフトウェアであり、無料で利用できる。
以上のように、PuppyLinuxは非常に便利なLinuxディストリビューションであり、USBメモリでの起動が可能なことから、様々 な用途に活用することができます。
この記事では、BIOSの設定方法やPuppyLinuxの活用法を知ることができるので、ぜひ、最後まで読んでみてください。
今回は、一度作成してしまえば、コピーすることで何度でも使いまわすことができるハイブリッドUSBメモリを作成します。
「古いパソコンでも新しいパソコンでも快適に使用できるPuppyLinux(一般的なlinux)を、USBメモリから起動する方法-具体的な作成方法」
【ステップ1: 必要なものを用意する】
「準備編:USBメモリとPuppyLinuxの入手方法」
USBメモリやPuppyLinuxの入手方法について解説します。PuppyLinuxはオープンソースソフトウェアであるため、公式サイトからダウンロードすることができます。また、USBメモリはパソコンやスマートフォンなどで利用するものであり、手軽に入手できます。
ここでは、BionicPupを使ったので、BionicPupのダウンロードリンクを示しておきます。
https://sourceforge.net/projects/zestypup/files/
【ステップ2: USBメモリにPuppyLinuxをインストールする】
「USBメモリにPuppyLinuxをインストールする方法」
USBメモリにPuppyLinuxをインストールする方法について解説します。
具体的には、PuppyLinuxのISOイメージをダウンロードして、Universal USB Installerなどのソフトウェアを使ってUSBメモリに書き込むだけです。
また、ISOイメージをCD-ROMやDVD-Rに焼いてもいいです。いずれにしても一回だけなので、僕は、冒頭でも述べたように、100円ショップのDVD-RWに焼きました。
PuppyLinuxのISOイメージは小さいのでCD-RやCD-RWでも十分です。
【ステップ3: BIOSの設定を変更する】
「BIOSの設定を変更して、USBメモリから起動する方法」
BIOSの設定を変更してUSBメモリから起動する方法について解説します。BIOSはパソコンの基本的な設定を管理するソフトウェアであり、起動デバイスを選択することができます。
具体的には、パソコンを起動してBIOS設定画面に入り、起動デバイスの順序を変更する方法を紹介します。
【ステップ4: UEFIモードで起動する場合の設定方法】
「UEFIモードで起動する場合の設定方法」
UEFIモードで起動する場合の設定方法について解説します。
UEFIはBIOSの後継規格であり、新しいパソコンに採用されています。
PuppyLinuxをインストールしたUSBメモリやCD-R、DVDーRWから起動できるようにしてください。
コンピュータの機種によって設定の仕方が異なりますが、僕の場合がF2キーを起動するときに押すというものでした。
具体的なハイブリッドUSBメモリOSの作成方法-メイン
実際に、ハイブリッドUSBメモリOSを作成する方法です。
この記事のメインになります。
キャプチャーも交えながら解説していきたいと思います。
BionicPupを起動できるメディア(USBメモリやCD-R)を用意してください。
もうひとつのUSBメモリを用意します。32GBのUSBメモリで十分です。今は64GBのものでも1000円しません。
1 BionicPupを起動します。(壁紙はお気に入りのものに変更しています。日本語化していますが、英語表記のままでもかまいません。)
「メニュー」→「セットアップ」→「UEFI インストーラ」を起動します。
新しいUSBメモリをセットします。
2 イントール先のドライブを選択します。間違ってもBionicPupをインストールしているUSBメモリを選択しないでください。
そういう意味からもCD-RとかDVD-RにBionicPupを焼いて、そこから起動した方が安全ですね。100円ショップで手に入りますし。
3 メッセージにしたがっていくとパーティション設定を促されます。
僕は下記のように設定しました。
必ず、fat32のパーティションとext4のパーティションを確保してください。
fat32にはbootフラグをつけます。
fat32のパーティションにはBionicPupがインストールされます。もちろん、最初にインストールしたものとは違ってハイブリッドUSBメモリOSになるBionicPupです。
512MBあれば十分です。最終的にext4のパーティションに移動するので、fat32にはレガシーBIOSでもUEFIでも起動できるbootに関するファイルだけ残ることになります。
それぞれのパーティションの大きさはスクリーンショットをみて参考程度にしてください。
4 BioncPupのisoイメージを選択します。
最初にBionicPupをダウンロード、保存した場所をしていしてください
インストールが始まります。
UEFIのインストールが終了すると、legacy BIOSでも起動できるようにするかというメッセージが現れます。
当然、今回の目的を考えると「Yes」をクリックしてください。
すべてのインストールが終了すると、下記のようなメッセージが現れます。
「ハイブリッドUSBメモリOSの最終的なカスタマイズ-重要」
先ほどまでの作業で、ハイブリッドUSBメモリOSは完成していますが、ここから、汎用的なハイブリッドUSBメモリOSを作成するために最終的なカスタマイズをします。
fat32のパーティションにインストールされたBionicPupのファイルとレガシーBIOSでもUEFIでも起動するためのブート関連のファイルです。
fat32へは「EFI」フォルダを、ext4へは「grub.cfg」「bionicpup32-8.0-30」にBionicPupのファイルまとめたフルーガルインストール必需群をそれぞれコピーする。
下記の図でいうと、赤で囲んだものはそのままfat32のパーティションに残して、青で囲んだ「grub.cfg」はext4のパーティションに移動、残りはBionicPupのファイルなのでまとめて「bionicpup32-8.0-30」に移動します。
結局、fat32のパーティションは、下記のようになります。
ext4のパーティションは、下記のようになります。
ちなみに、「bionicpup32-8.0-30」フォルダの内容は、下記の図のようになります。
これは、BionicPupのisoファイルの内容そのものになっているはずです。
upupbbsave はインストール後の変更を保存しておくフォルダなので最初はないと思います。
必ず、BionicPupに限らずインストールfat32にインストールされたBionicPupのファイル群はext4に移動してください。そうしなければ、UEFI起動すれば使えますがfat32なのでsave to folderできないので変更が保存されません。
ここまでくれば、あとは32bitOSであろうが64bitOSであろうが、PuppyLinuxであろうがなかろうが、レガシーBIOSでもUEFIでも起動できるようになります。
USB-PuppyLinuxとUSB-DogLinuxのレガシーBIOS、UEFIのメニューの作成
a UEFI-Puppyならば
ext4に「なんとかpup」などとフォルダを作ってフルーガルインストール必需群を収納します。
前述したように、bionicpup32-8.0-30というフォルダを作成して収納しました。
これを UEFIも起動 できどうできるようにするためには、
grub.cfg というファイルに下記を追加します。
menuentry "Start upupbb 19.03" {
linux /bionicpup32-8.0-30/vmlinuz psubdir=bionicpup32-8.0-30 pmedia=usbflash
initrd /bionicpup32-8.0-30/initrd.gz
}
ちなみに、bionicpup32-8.0-30 というのはBionicPupのファイルを保存するときにつくったフォルダ名です。
これで、BionicPup がUEFIも起動できるようになりました。
ここまでくれば、あとはいろんなPuppyLinuxをフルーガルインストールして、grub.cfg に追記するだけです。
下記は、fossapup64 を起動するために、grub.cfg に追記したものです。
menuentry "Start fossapup64-9.5" {
linux /fossapup64-9.5/vmlinuz psubdir=fossapup64-9.5 pmedia=usbflash
initrd /fossapup64-9.5/initrd.gz
}
また、PuppyLinuxに限らず、antiXなどは、
menuentry "antiX-22-386-jp (sdb4/antiX-22-386-jp)" {
search --no-floppy --set=root --fs-uuid 3facf50d-ca3f-421a-90e7-b972ee329d31
linux /antiX-22-386-jp/vmlinuz bdir=antiX-22-386-jp buuid=3facf50d-ca3f-421a-90e7-b972ee329d31 vga=791 lang=ja_JP tz=Asia/Tokyo persist_static
initrd /antiX-22-386-jp/initrd.gz }
linux行は1行です。また uuidは blkidなどのコマンドで調べることができます。
さらに、レガシーBIOSで起動する場合は、fat32にある、menu.lst などに下記を追記します。
title Puppy upupbb 19.03 (sdc3/bionicpup32-8.0-30)
find --set-root --ignore-floppies --ignore-cd /bionicpup32-8.0-30/initrd.gz
kernel /bionicpup32-8.0-30/vmlinuz psubdir=/bionicpup32-8.0-30 pmedia=usbflash pfix=fsck
initrd /bionicpup32-8.0-30/initrd.gz
title Puppy fossapup64-9.5 (sdc3/fossapup64-9.5)
find --set-root --ignore-floppies --ignore-cd /fossapup64-9.5/initrd.gz
kernel /fossapup64-9.5/vmlinuz psubdir=/fossapup64-9.5 pmedia=usbflash pfix=fsck
initrd /fossapup64-9.5/initrd.gz
title Linux antiX-22-386-jp (sdc3/antiX-22-386-jp)
uuid 3facf50d-ca3f-421a-90e7-b972ee329d31
kernel /antiX-22-386-jp/vmlinuz quiet root=/dev/sdb3 bdir=antiX-22-386-jp lang=ja_JP tz=Asia/Tokyo persist_static
initrd /antiX-22-386-jp/initrd.gz
【ステップ5: PuppyLinuxの活用方法】
「PuppyLinuxの活用方法:アプリケーションの利用やカスタマイズ方法」
本文では、PuppyLinuxの活用方法について解説します。PuppyLinuxには多くの便利なアプリケーションが含まれており、基本的なタスクに必要なものが揃っています。
また、カスタマイズすることでより自分に合った使い方にできます。具体的には、ウェブブラウジングやオフィスツール、メディアプレイヤーなどのアプリケーションを使ってみてください。
【ステップ6: まとめと注意点】
「まとめと注意点:USBメモリでPuppyLinuxを起動する方法のまとめ」
本文では、USBメモリでPuppyLinuxを起動する方法について解説しました。
USBメモリにPuppyLinuxをインストールし、BIOSの設定を変更することで、簡単にPuppyLinuxを起動することができます。
ただし、BIOSやUEFIの設定には誤操作によるトラブルが発生する場合があるため、注意が必要です。
最後に、PuppyLinuxを活用することで、手軽にセキュアな環境で作業することができるというメリットがあります。
以上が、USBメモリでPuppyLinuxを起動する方法についての記事になります。